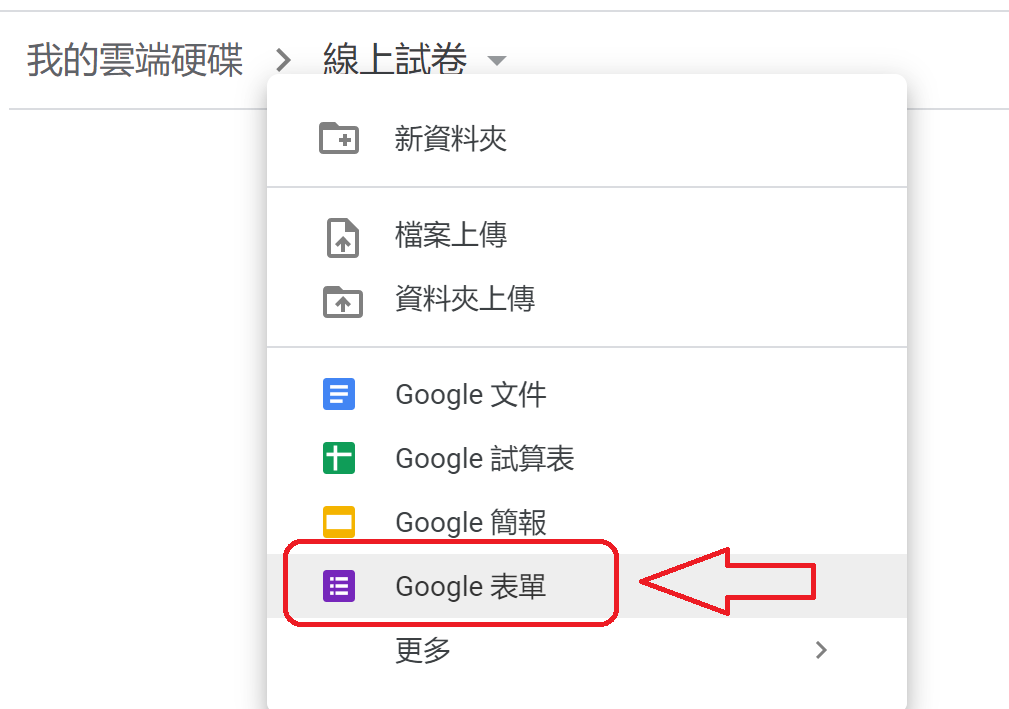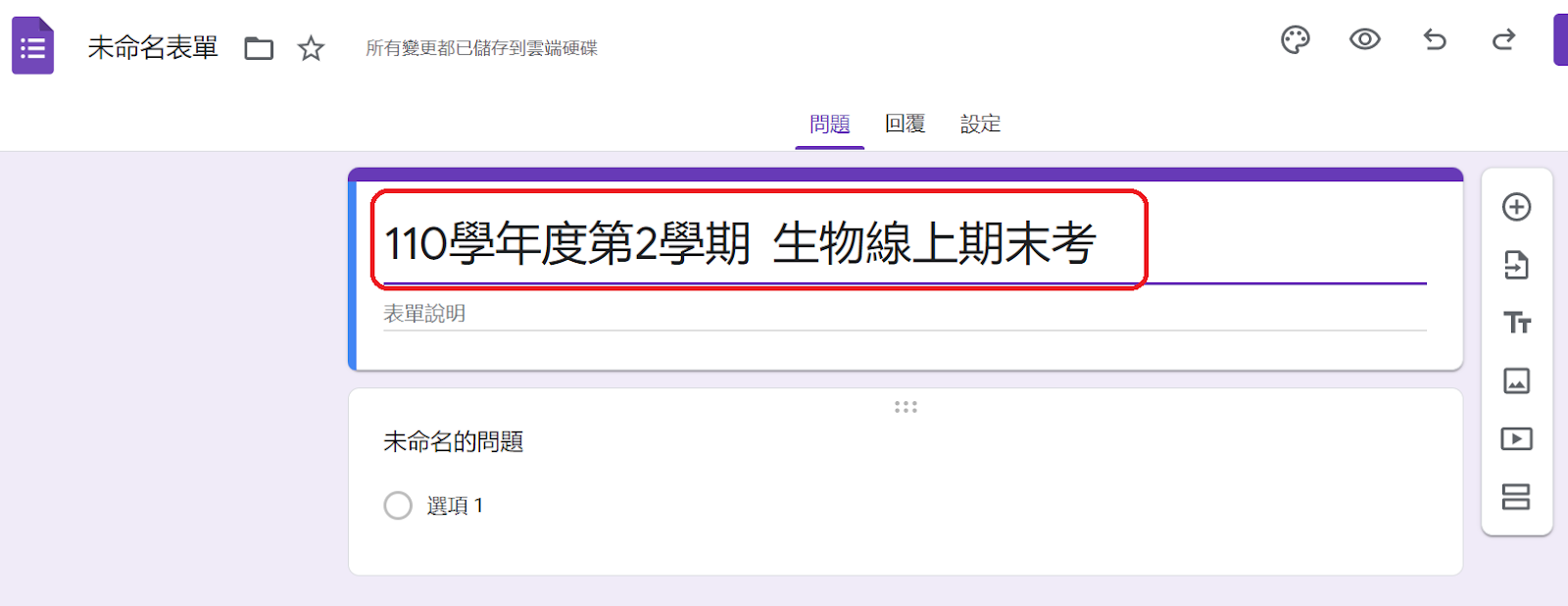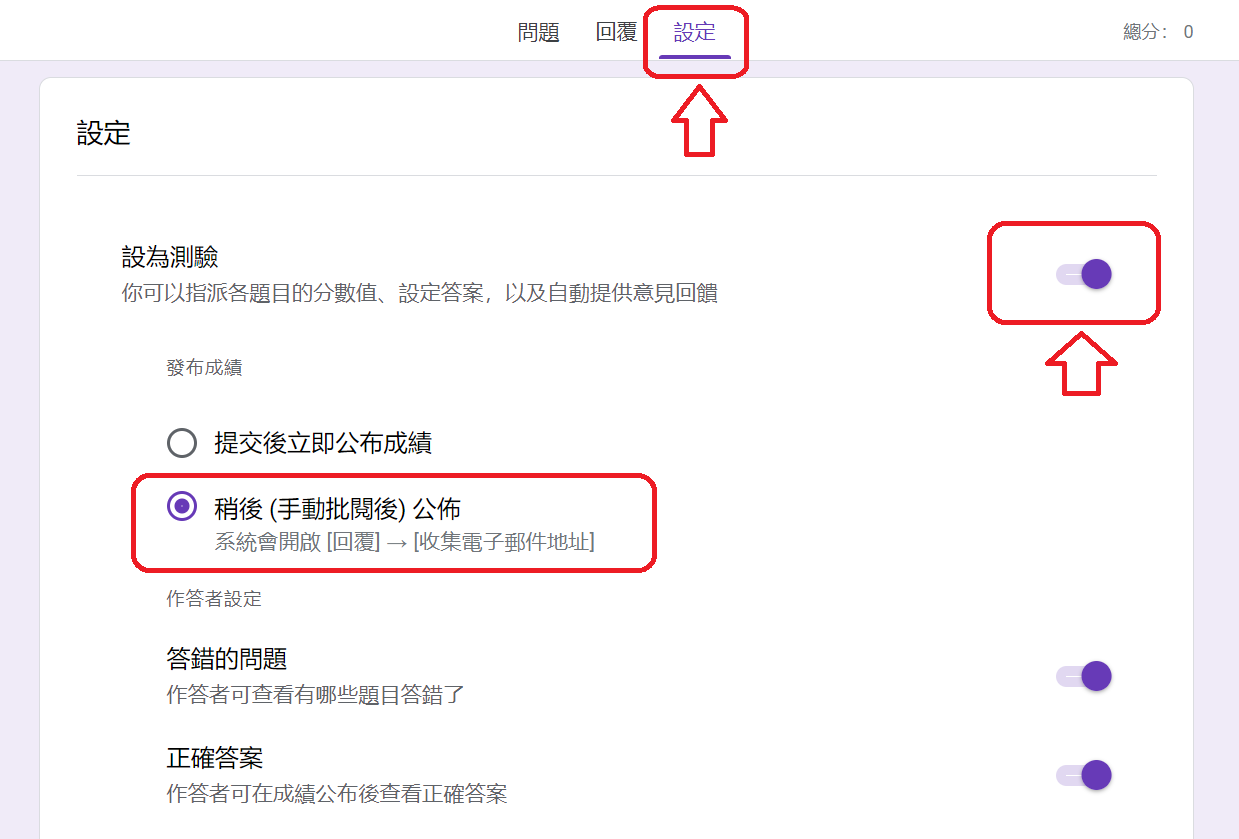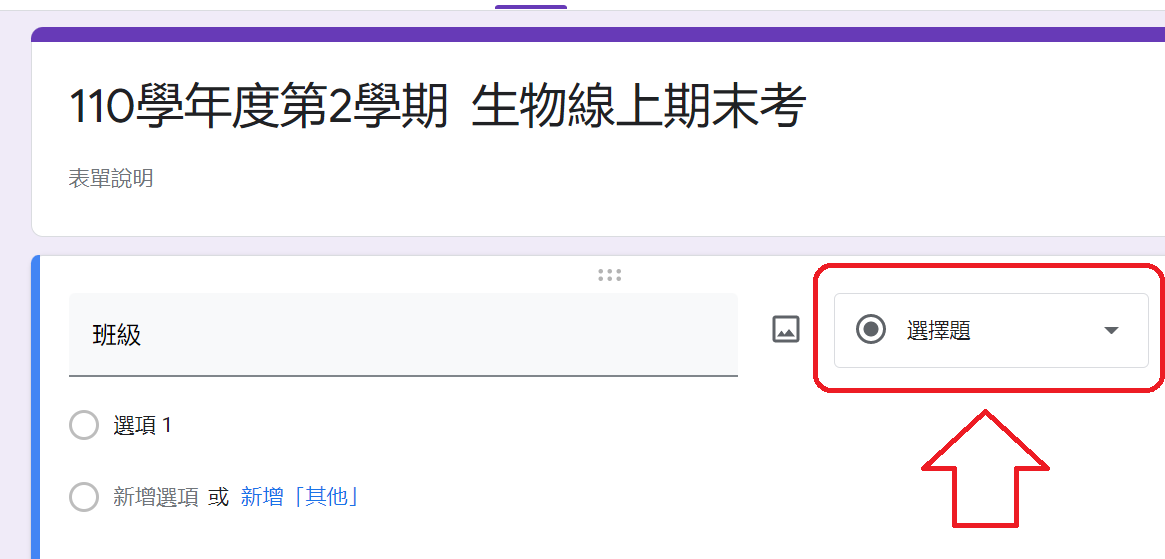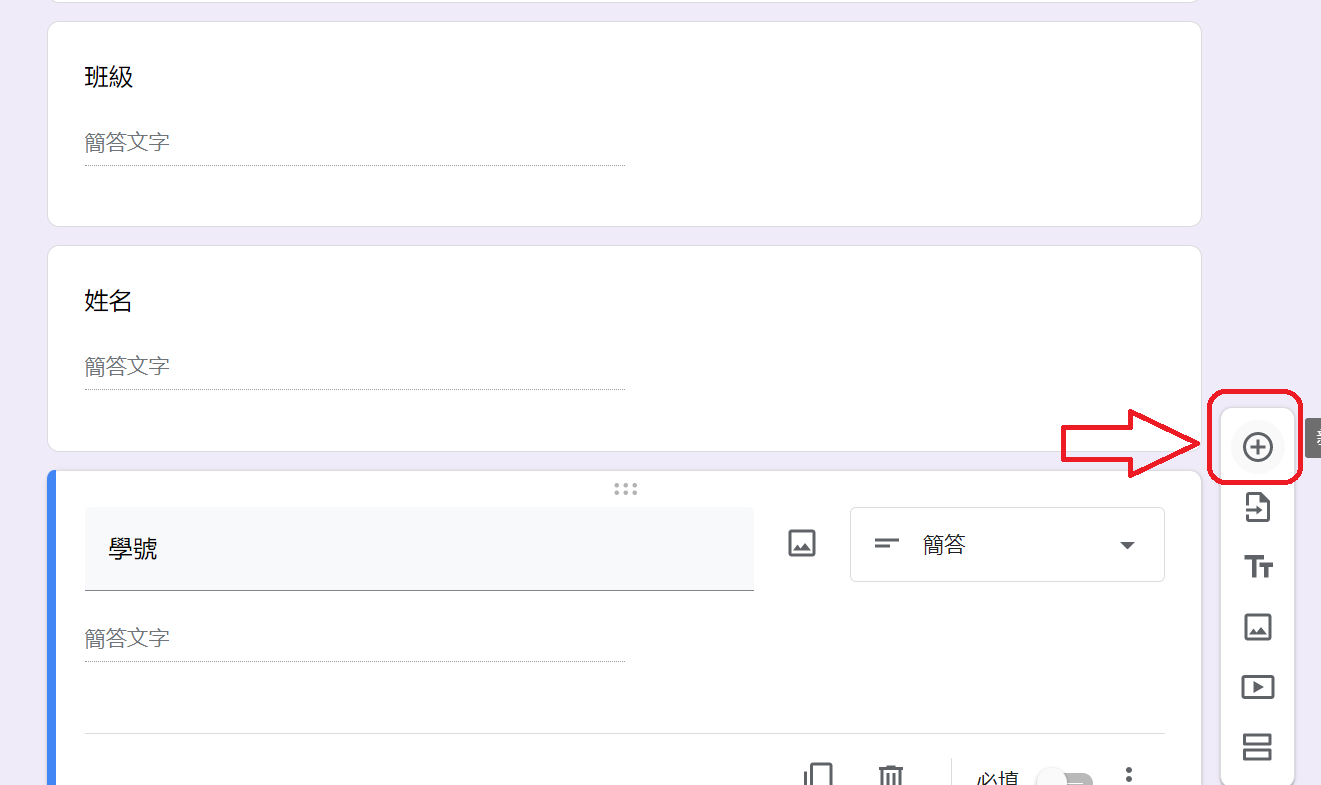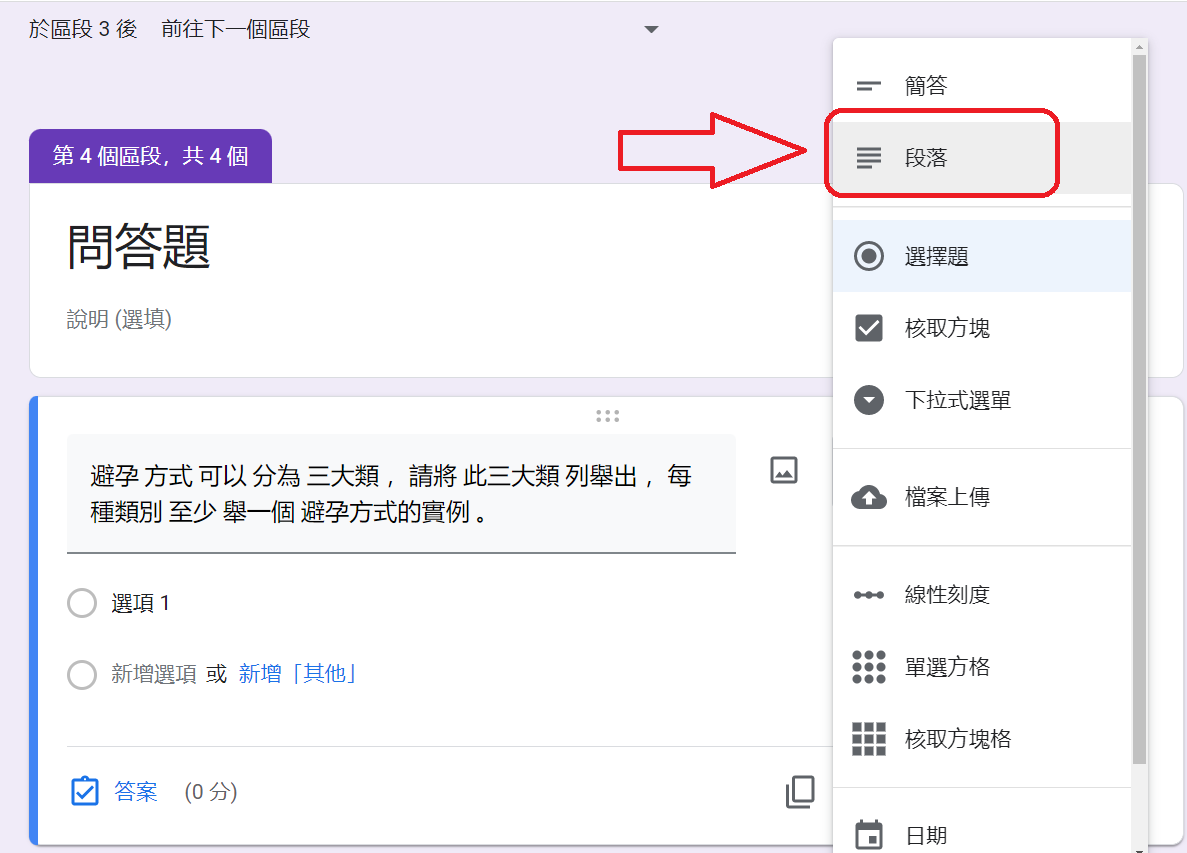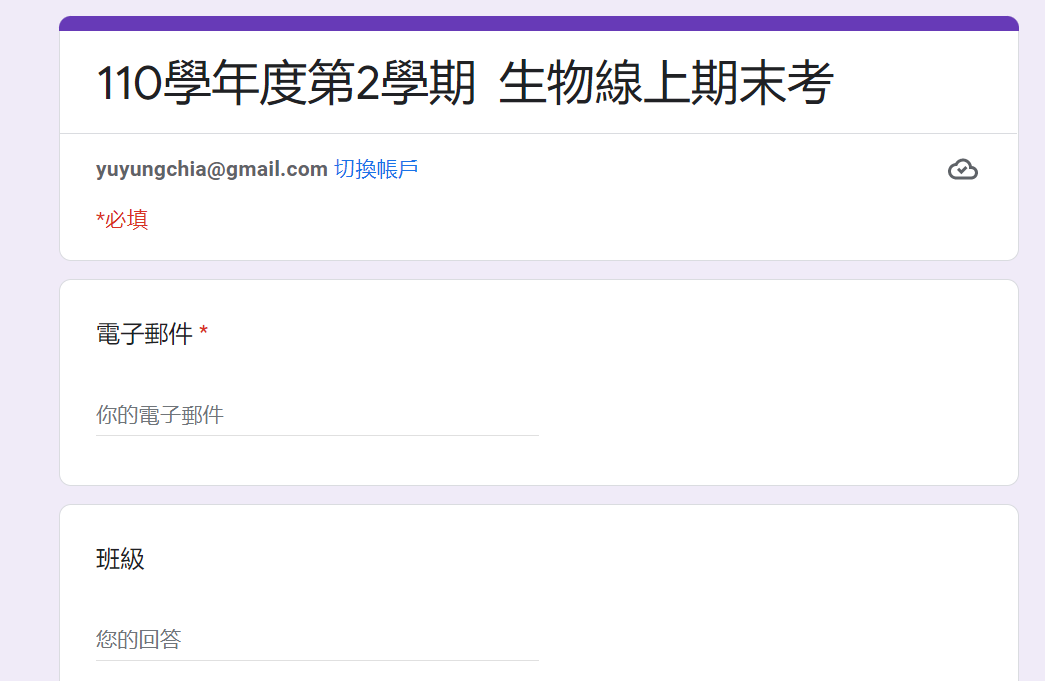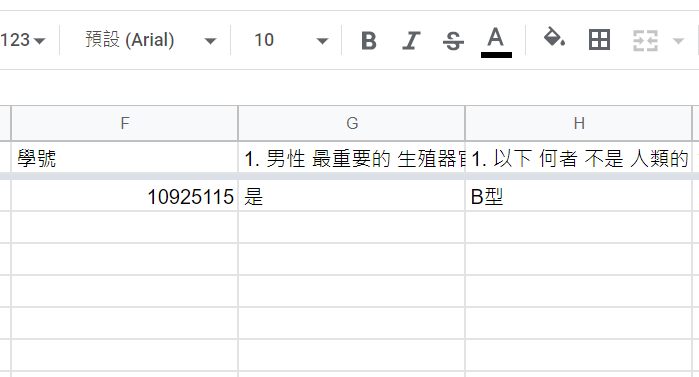當我們使用Google Meet進行直播教學,若想要讓學生一起觀看同一部影片,要怎麼做呢?
這邊用播放Youtube影片為例進行示範。
分享播放Youtube影片可以有兩種方式,決定要哪種方式,取決於在播放影片的同時,教學者是否要同步講解。
【第一種方法:沒有要同步講解,單純播放影片】
若在影片播放的時候就很單純的讓同學專心觀看影片就好,教師沒有要同步講解的話。
首先滑鼠點選畫面中間的箭頭向上的符號。
然後選擇「單一分頁」,若選擇這個,聲音的效果會比較好,因為學生聽到的聲音,會是Youtube平台上串流的聲源,而不是透過教師電腦的麥克風收到的音。
但要注意一點,就是用此方式分享影片,在開始播放影片時,教學者一定要將Google Meet的喇叭圖示切換為關閉,不然學生會同時聽到Youtube串的聲源,和教師端電腦麥克風收到的聲音,很容易會形成回音,這樣聲音反而效果會很不好。
然後也一定要記得,當影片播完時,要記得再把麥克風圖示打開,真的很容易就會忘記,可能會老師自己很開心的講了很久,才有同學提醒老師剛剛都沒有聲音。
【第二種方法:影片播放的同時,教師也要邊講解】
若在影片播放的時候,教師也會邊說明,或是有時可能會想要切到別的畫面,比如老師邊講解其他的網頁畫面,但Youtube影片繼續播放,做為背景音樂。
在此狀況,就要選擇分享「單個視窗」
也就是說,不管切換到這個瀏覽器的哪個分頁,學生都可以同步看到。
要特別注意一點,就是此種分享方式,學生是不會聽到Youtube本身串流播放的聲音,只會聽到教學者麥克風的收音。
所以要記得若是用這種方式分享影片,不管教學者有沒有在講話,都要記得在影片播放的時候,要把麥克風打開,不然學生是聽不到影片的聲音的。