若我現在已經出好一份試卷,要如何轉為線上測驗呢?使用Google表單是非常容易的方式。
我們以一份生物段考試卷為例,將其轉為線上測驗。
建議使用Google Chrome瀏覽器,首先進入到Google雲端硬碟,可直接關鍵字搜尋「Google雲端硬碟」,或是登入Google後,點選右上方的應用程式圖示,再畫面往下移點選「雲端硬碟」
進入雲端硬碟後,先按滑鼠右鍵,選擇「新增資料夾」
進入建立好的資料夾,按滑鼠右鍵,選擇「Google 表單」
開啟Google表單後,這就是一份線上試卷了。進入後我們先來修改線上測驗標題。
滑鼠左鍵點一下畫面中間的「未命名表單」
修改完標題名稱後,記得進入「設定」,將此份表單設為測驗,設為測驗的好處是可以將題目預設正確答案及配分,這樣填答完系統會直接幫忙批改,方便非常多。
因為試卷可能還會需要批改問答題,或是有其他多元評量的計分,所以比較建議發布成績可以選擇「稍後」
接下來開始說明如何建立測驗題目,一開始已經會有先預建好一個題目,題目的右邊可以下拉改變題型。
右邊滑鼠左鍵點選「+」的符號,可以新增題目,我們先建立班級、姓名、學號三個題目,因為這三個題目答案都不會需要很多字,所以題型都設為「簡答」
接下來建議新增區段,可以將不同題型分在不同的區段。
我們將新增的區段標題設為「是非題」
可以將原本已經出好的試卷,將題目複製貼上。題型為「選擇題」,因為是是非題,所以選項我們只需要新增「是」跟「否」,接下來滑鼠點選左下角的「答案」
進入答案後,右上角可以自訂配分,左下可以選擇正確答案。
最後新增「問答題」,要記得因為問答題的答案字數會比較多,所以題型要選擇「段落」
當我們題目都出完後,就可以選擇右上角的「傳送」
我們可以測試看看,瀏覽器開一個新視窗,在網址列貼上剛剛複製的網址



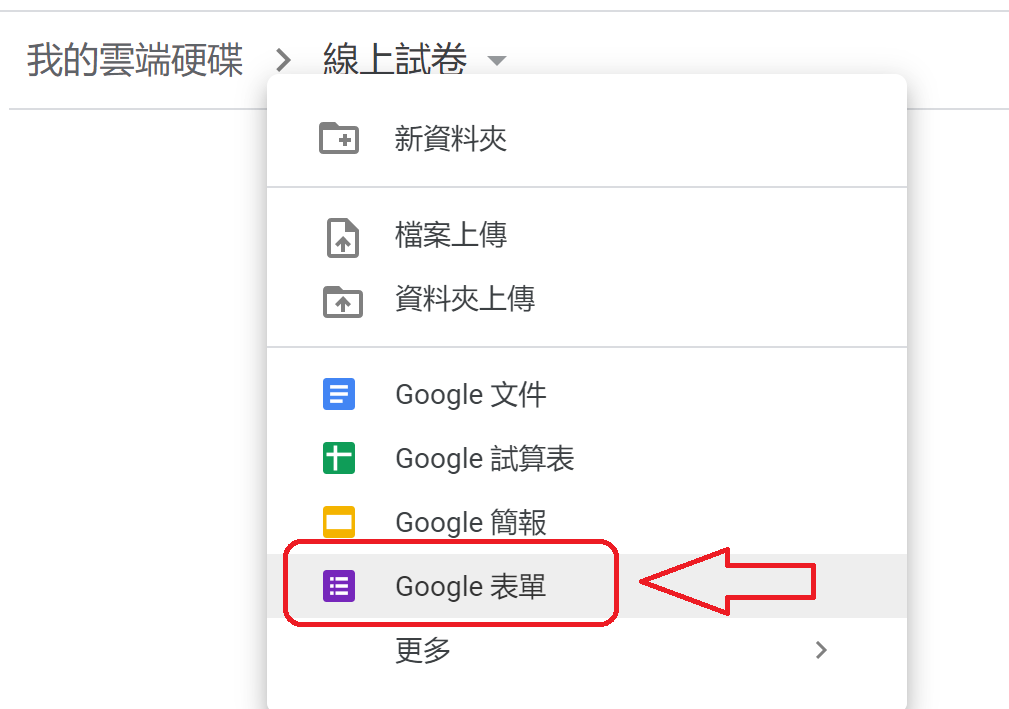

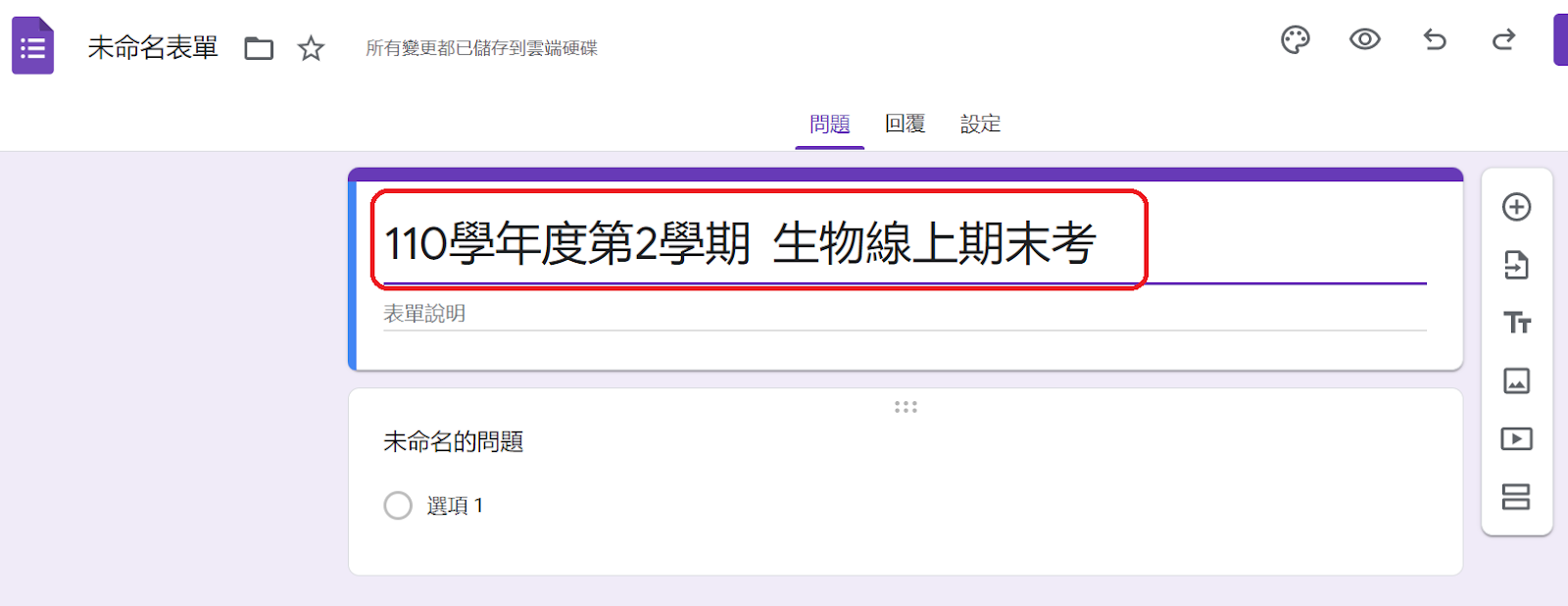

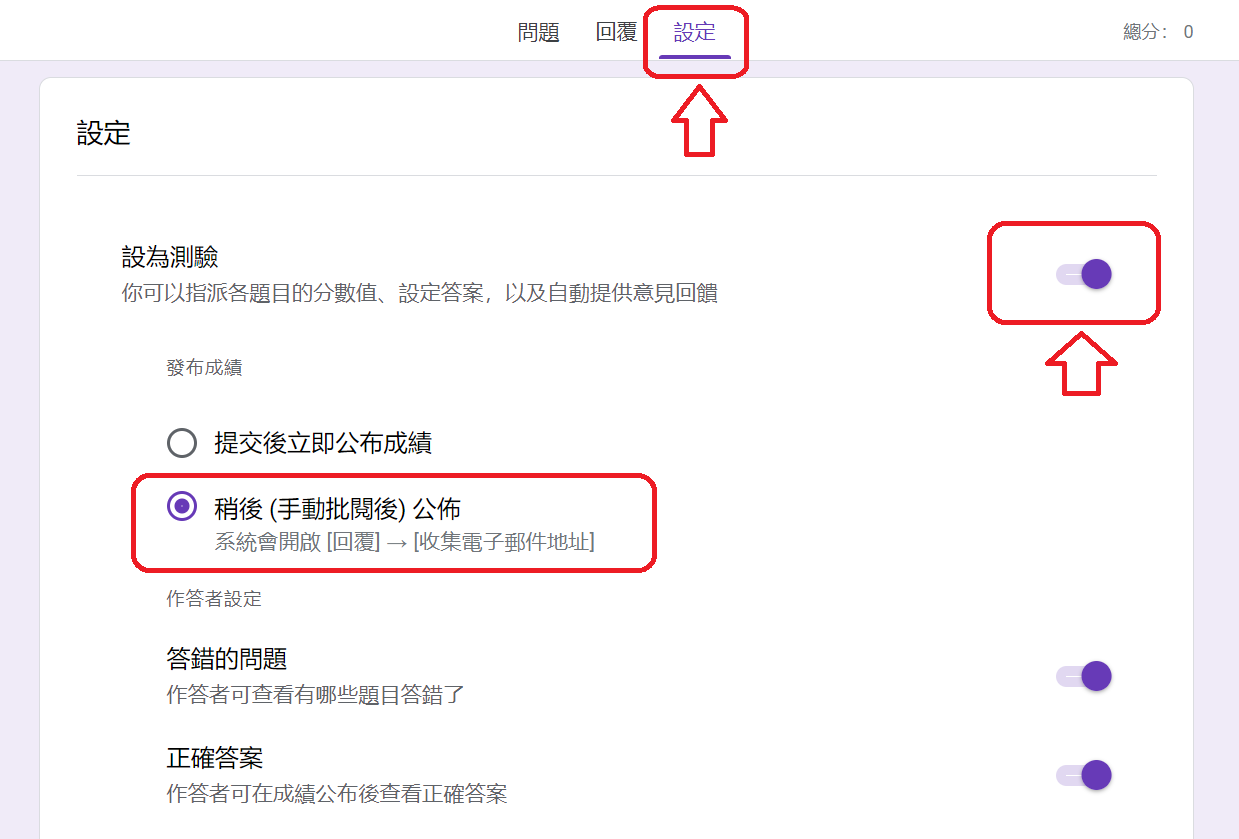

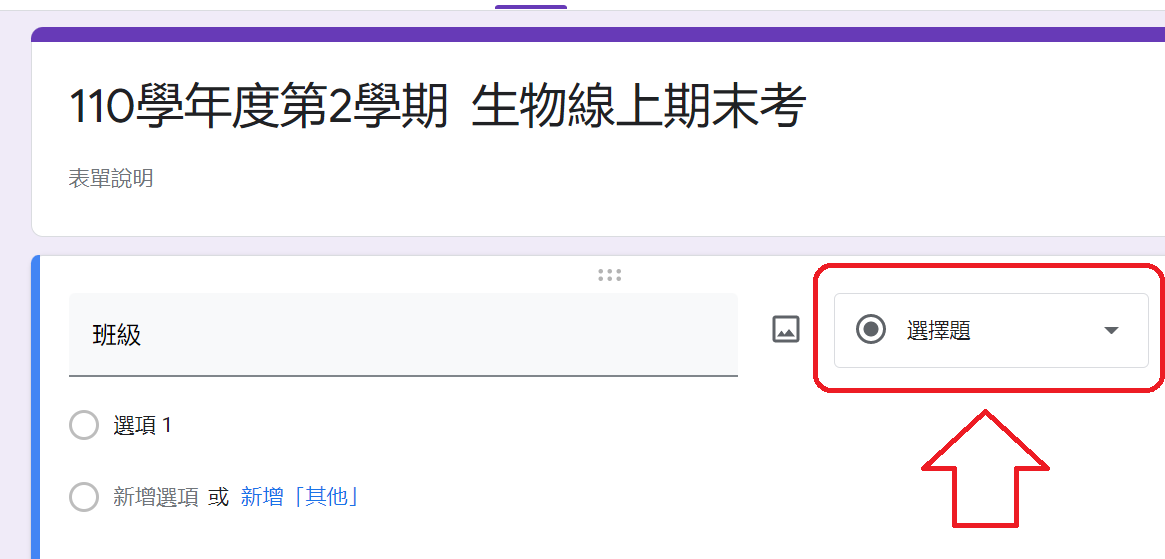
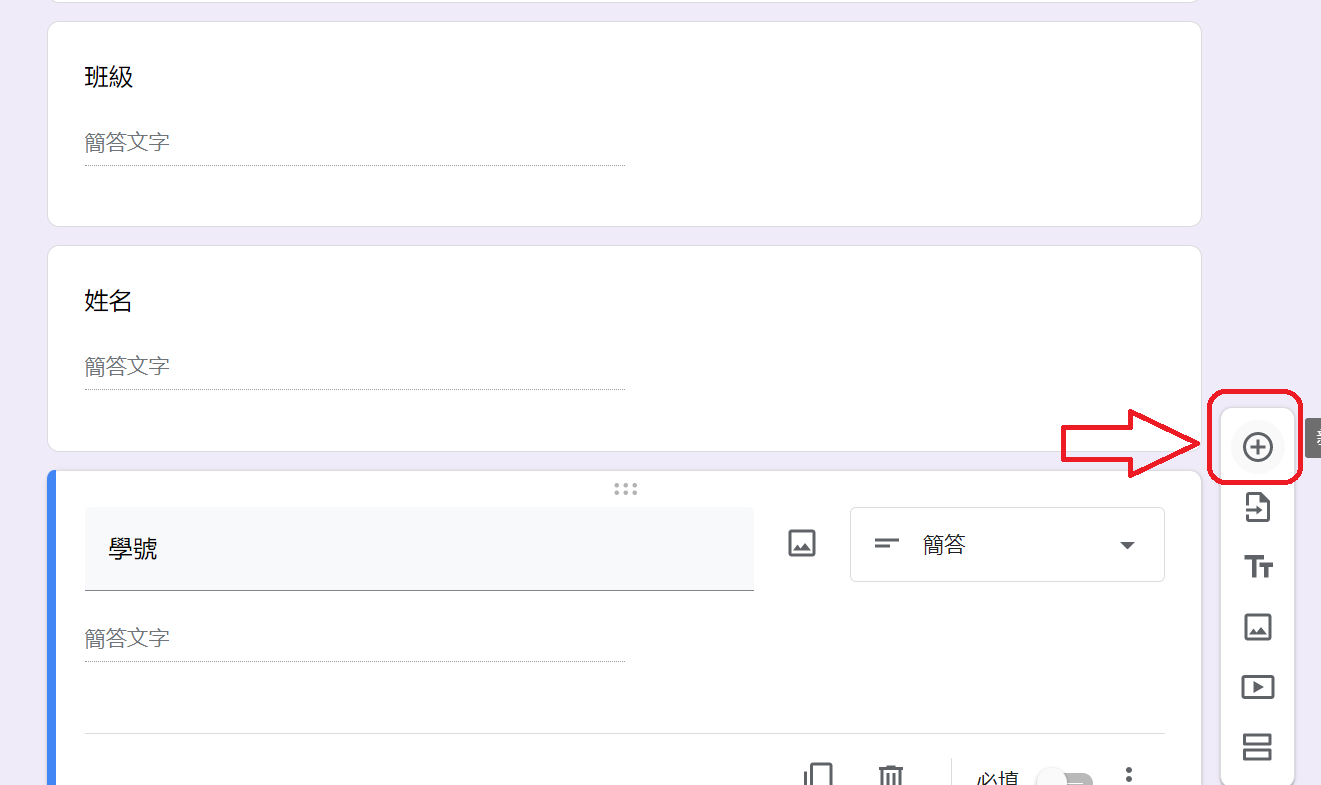





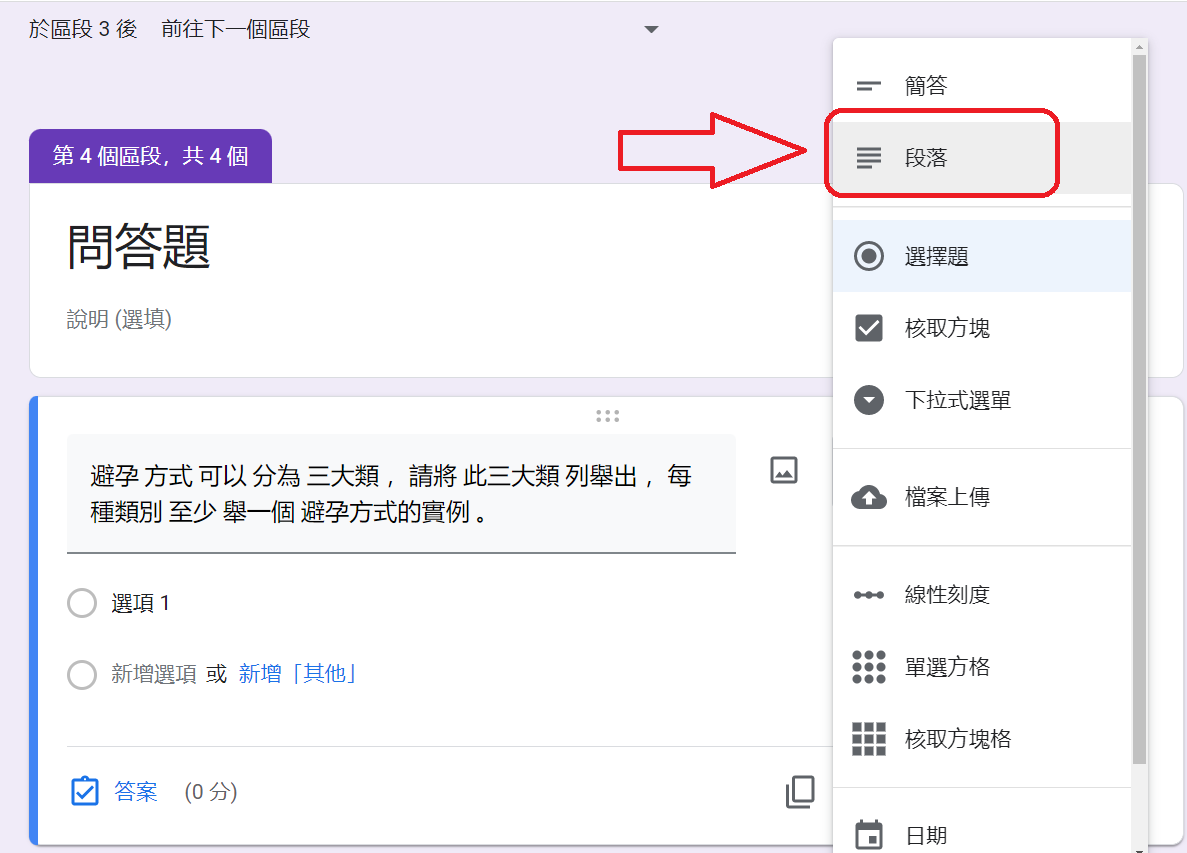



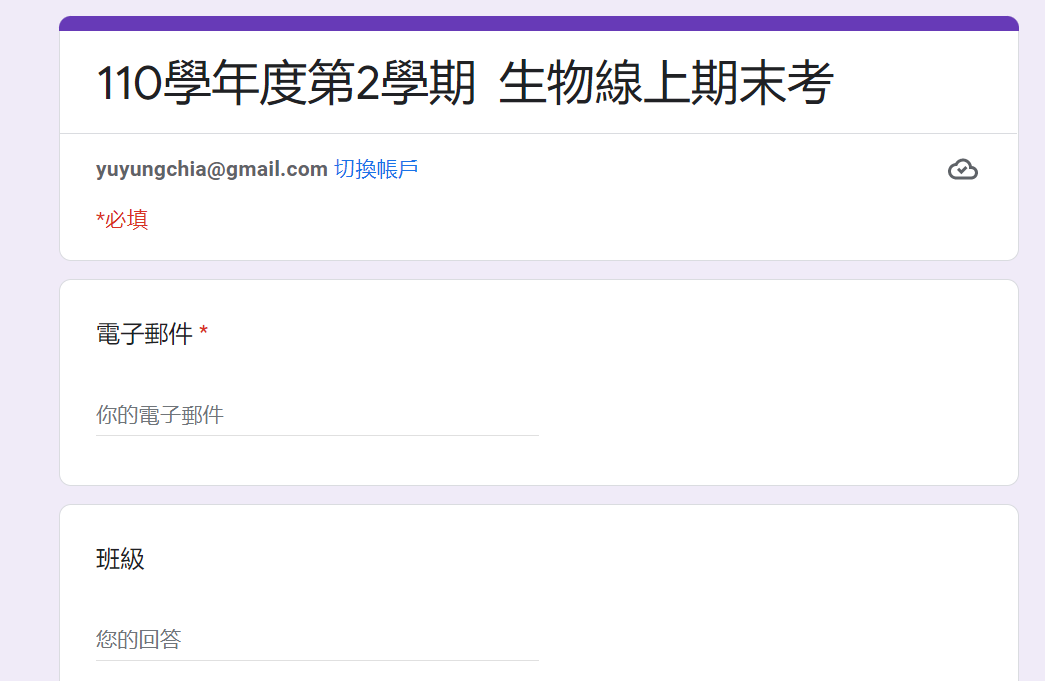

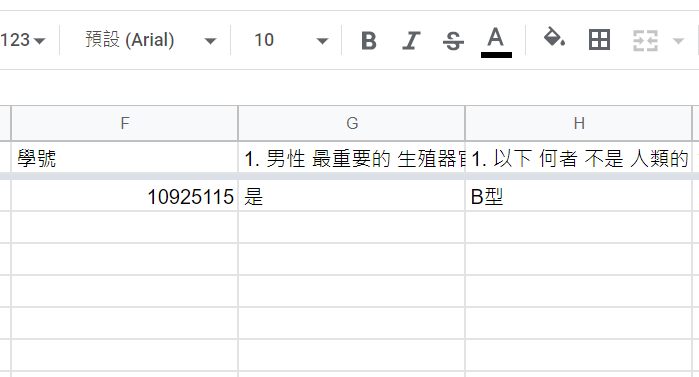

沒有留言:
張貼留言